Microsoft Windows 7-Explore Options
Manage Folders and Files
Viewing Folders and Files in Different Ways
Open the folder (by double clicking on the folder)-> Right Click on an empty space->Select View -> Select any one of the given options (Extra Large Icons, Large Icons, Medium Icons, Small Icons, List, Details, Tiles, Content). Hence you can view your files and folders according to your requirements.
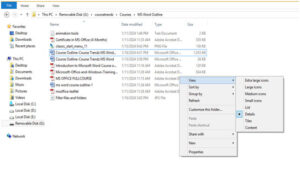
How to create folders/directories?
Right-click on Desktop or a drive (Where you want to create a folder) -> Select New -> Folder -> Type its name. So ,you can create files and folders easily once you perform these tasks.
Grouping Folder Content – Microsoft Windows
Open the folder (by double clicking on the folder)-> Right Click on an empty space->Select Group by -> Select any one of the given options (Name, Date Modified, Type, Size, Ascending, Descending). Therefore, perform the tasks to become master of it.

Sorting and Filtering Folder Content
Right Click on an empty space in an area (Where you want to sort or filter files and folders) -> Click Sort by -> Moreover, Select any one of the given options (Name, Date Modified, Type, Size, Ascending, Descending)

Working with Folder and File Properties – Microsoft Windows
Right Click on the File / Folder (of which the properties you want to show) ->Select Properties

Creating and Renaming Folders and Files
Right-click on the file or folder (of which you want to change the name) -> Select Rename ->Type the New Name of the file/folder
Moving and Copying Folders and Files
Copy
Right-click the file/folder (You want to copy)->Select Copy -> Go to the location where you want to paste (Open the folder and click on empty space)-> Paste (Hence, it will create a copy of the file on the destination)
Move
Right-click the file/folder (You want to Move)->Select Cut -> Go to the location where you want to paste (Open the folder and click on empty space)-> Paste (So, it will Move the file/folder to the destination)

Compressing Folders and Files – Microsoft Windows
Right-click on the file/folder (you want to compress) -> Select send to-> Compressed

Deleting and Recovering Folders and Files
Deletion
Right-click on the file/folder (you want to delete) -> Select Delete -> A confirmation message will appear -> Click OK to confirm
Recovery
Open Recycle bin ->Right Click the file you deleted-> Restore

Recycle Bin Size – Microsoft Windows
Right-click Recycle Bin-> Click Properties-> So, It will show the size of the Recycle Bin (You can change its size according to your requirements)

Creating Shortcuts / Desktop Shortcuts
Click the Start button-> Right-click the program/file -> select Send to -> Select Desktop (create shortcut)

Your new shortcut appears on your desktop. Moreover, you can also use other ways to create a shortcut.
You can also right-click a file or folder (You want to make a shortcut) – >Send to -> Desktop (Create shortcut)
Favorites Group – Microsoft Windows
Drag a file/folder (you want to add in favorite group) to the favorite folder (on the top left of the file explorer)

